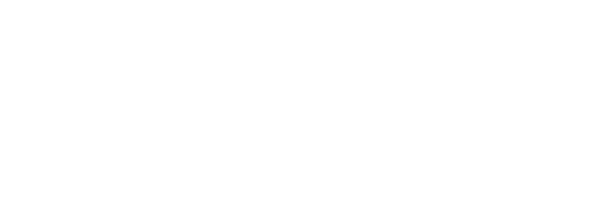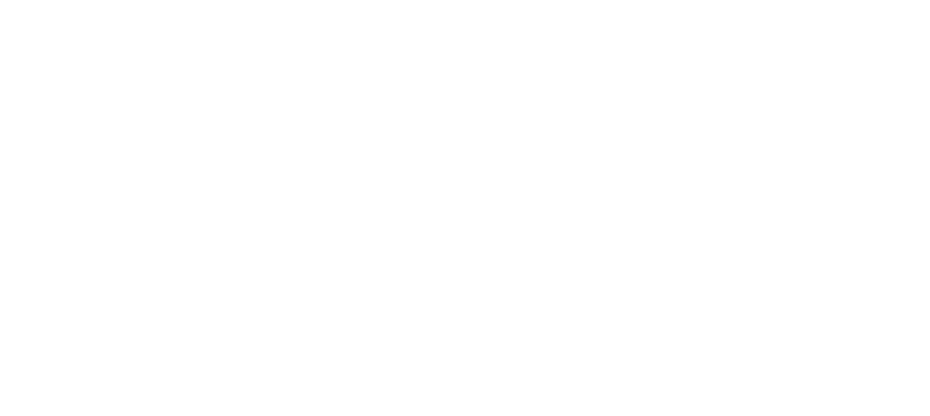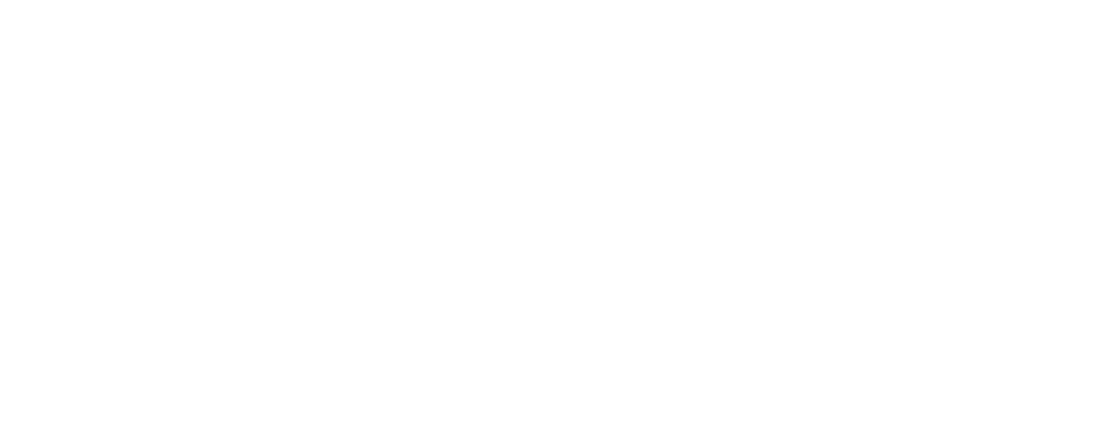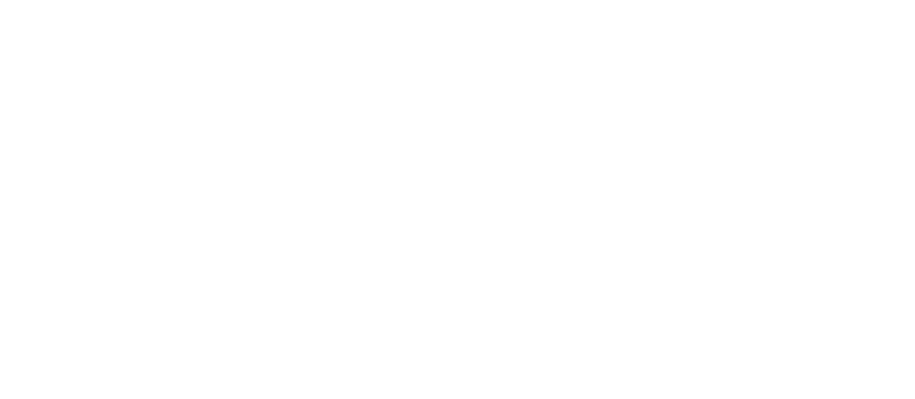The Hex maps in Tableau
The dataset consists of three measures for one station: the minimum recorded temperature, the maximum recorded temperature, and the absolute difference between them in Fahrenheit. The number of stations with relevant data increases in the dataset every year: there is information for only one meteorological station for 1833 and 12131 stations for 2017.
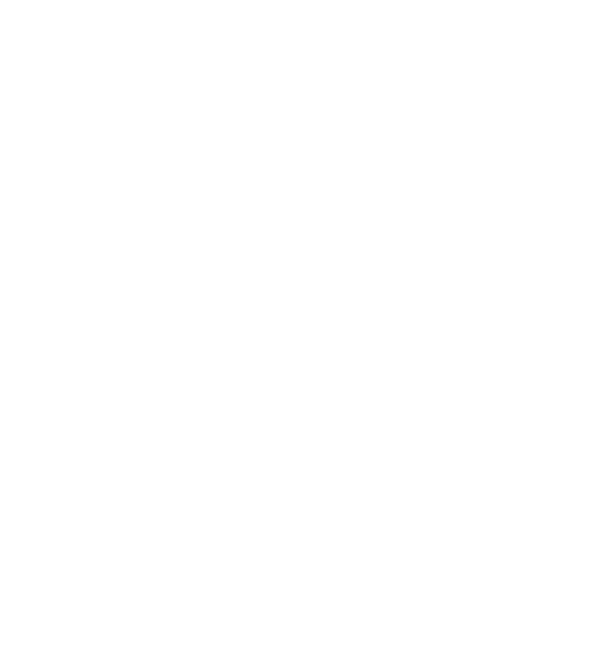
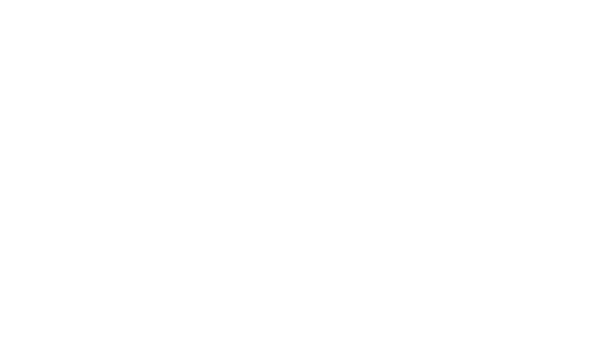
The idea was to combine stations by location and choose the maximum and minimum temperature for this area. To do this, I decided to use the HEXBIN function. Previously, I added a conversion from Fahrenheit to Celsius was added.
Let's Build!
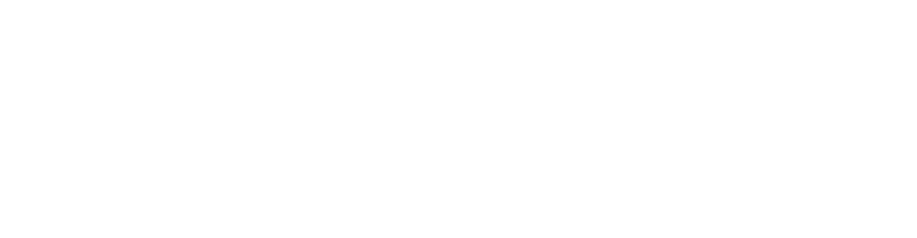
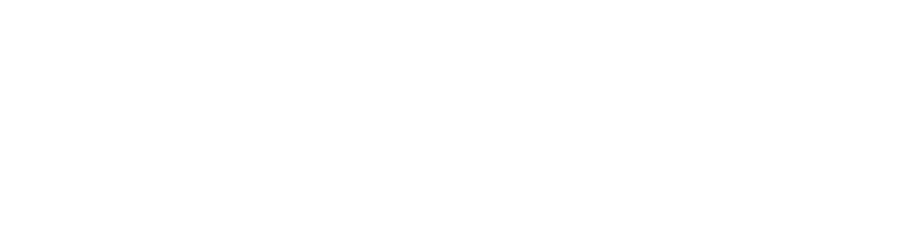
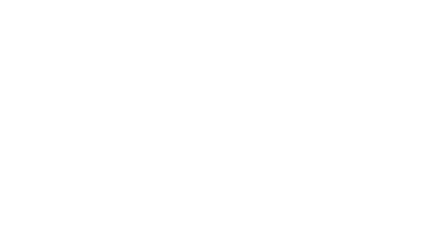
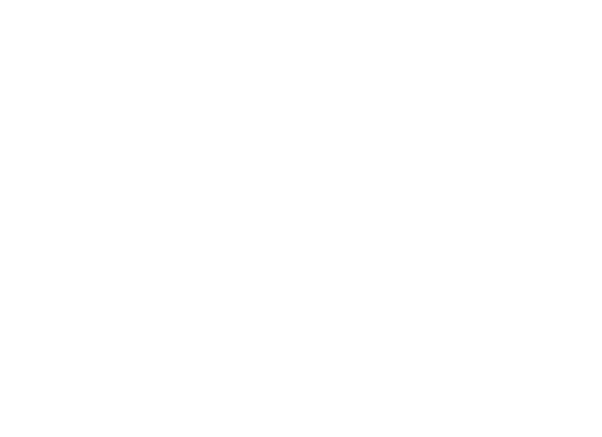
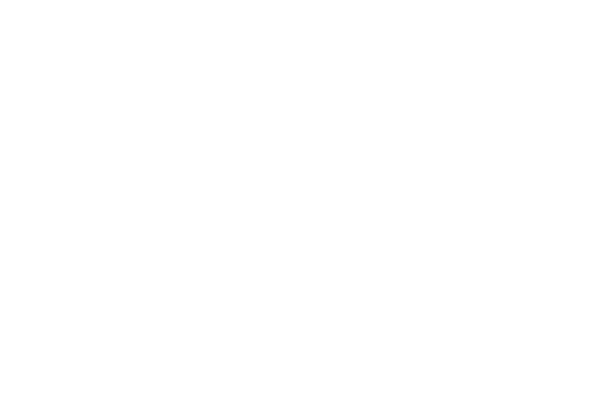
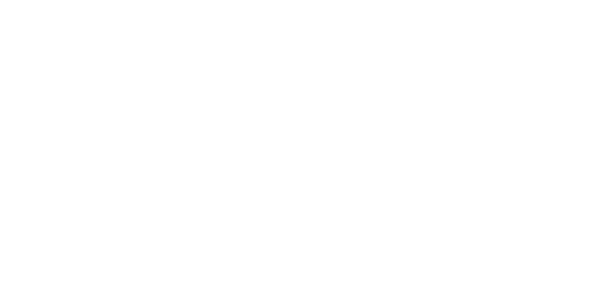
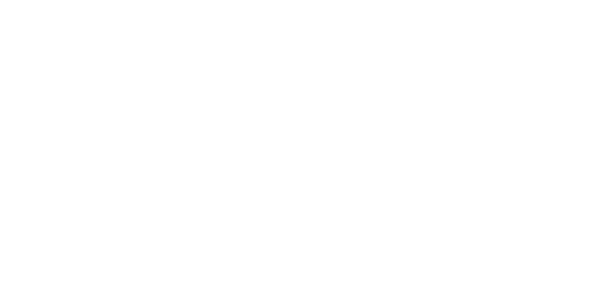
Why was it necessary to add a rectangle to the half?
- Our two hexagon parts have the exact coordinates, and when building a map through the Dual Axis, they overlap each other. It looks like this:
- Therefore, for the two parts to be one above the other, it is necessary to increase the shape's size to the original hexagon's size.
- Next, we add color by temperature, customize the tooltips and get our map with maximum and minimum temperatures =)
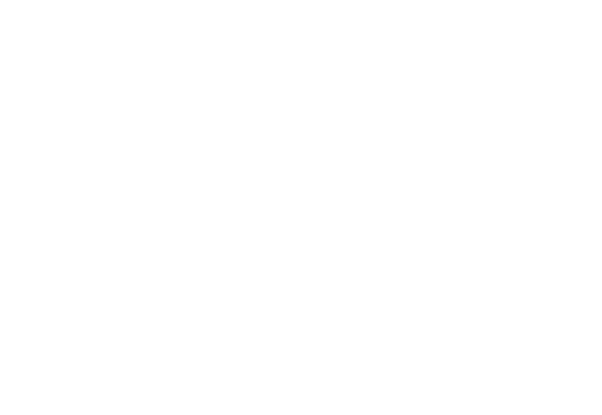
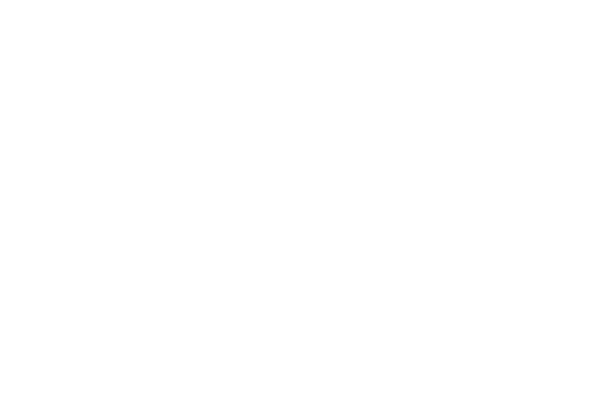
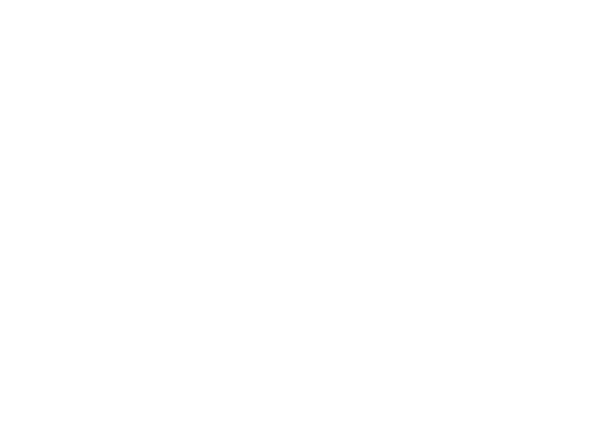
How to distribute hexagons more evenly?
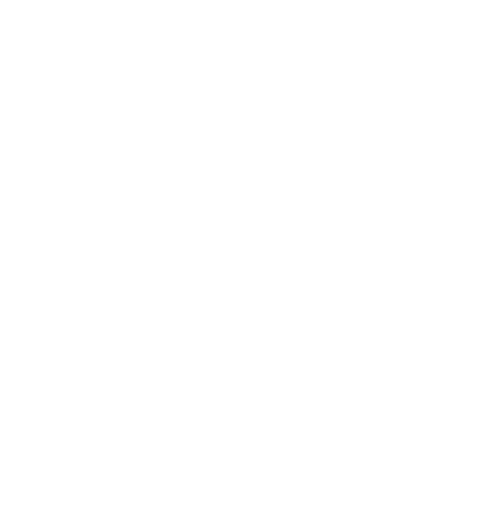
The map visually shows the accumulation of points closer to the equator and their dispersion to the poles.
This accumulation is due to using a web-Mercator — a calculated value for displaying countries on a flat map (a cylindrical projection of the earth on the map).
Is it possible to distribute our hexagons more evenly? I had such a question when the map was ready. The answer was found in the article by Sarah Battersby.
So, to correct the location, we will go the following way
described in the article.
Convert the coordinates of the web-Mercator to match the projection of the Tableau base map.
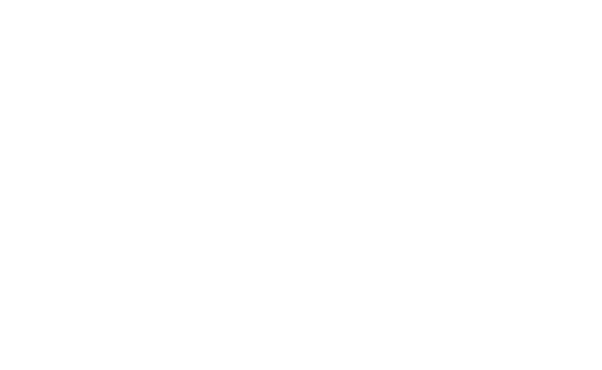
Thus, our hexagons are evenly distributed =)
Hex map dashboard in Tableau
Explore our possibilities
By clicking the button, you agree to the processing of personal data. We use it to stay connected. Read more